How to convert MTS, M2TS, TS, TP to Creative Zen on Mac?
 Tutorial:
Tutorial: 
Feel boring on the way to work, you took out your Creative Zen, wanting to kill time, only to find that there are only some old songs and videos you have enjoyed for a thousand times. And you remember you have a nice Sony camcorder with some popular and interesting songs and videos in it. Why not put them in my Creative Zen so that you can enjoy a good time on the way to work or home?
Sounds a good idea, but how can you put this files in MTS format to Creative Zen directly. You know MTS file format is not supported by Creative Zen natively. Creative Zen whose initial name is Creative NOMAD Jukebox Zen is a series of portable media players (PMPs) and digital audio players (DAPs) developed by Creative Technology.
This kind of player can support both video formats like MPG, MP4, AVI, WMV, and audio formats such as MP3, WMA, WAV,. Therefore, the only things you need to do is to convert your MTS file to Creative Zen supported file formats for your enjoyment with Creative Zen.
MTS to Creative Zen converter for Mac is just the one designed to help you tackle the problem, it is a simple yet powerful conversion tool which can convert MTS to Creative Zen with high quality and fast speed. Besides, it also possessed of rich editing features: You can trim any frames from the original clip, remove the black edges by crop function, and merge more than one files to one file etc. You can also set the parameters including Resolution, Encoder, Frame rate and Bitrate.
Guidance to convert MTS to Creative Zen on Mac
Step 1: Download and install MTS to Creative Zen on Mac
Free download the software from our official website www.iOrgSoft.com and install it at the specific location on your computer. And then run a test. The main interface is as follows: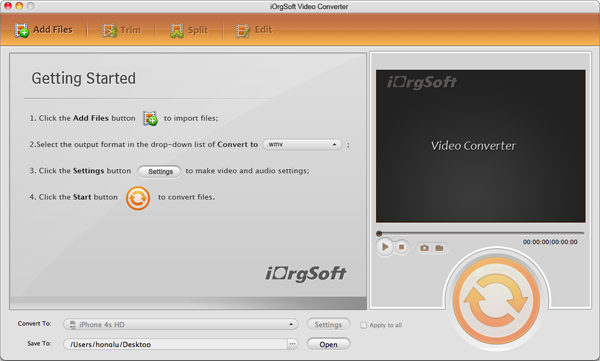
Step 2: Load file
Add MTS file you want to convert by clicking Add File on the top of the panel. As batch conversion is supported, you can import a bundle of files at one time.
Step 3: Select output format and directory
Click the drop-down list of Profile beside Settings tab to select the proper Creative Zen format, and then click Browse beside Open button to select output location you like.
Step 4: Trim video
Click Trim on the top of the panel to pop up a Trim window, where you trim a certain part in the clip, this can be realized by draging the first slider to set the start time and the second slider to set the end time.
Step 5: Conversion
After all the desirable settings have been done, click Convert to start converting automatically.
 Related:
Related: 

