How to convert MTS, M2TS, TS files into avi on Mac?
 Tutorial:
Tutorial: 
Maybe you’ve already been able to enjoy the crystal-clear MTS files of your home video, then what if you want to enjoy them on other devices such as BlackBerry, Creative Zen, and iRiver, etc. As to this problem, you could convert your MTS files to a common format .avi, and iOrgsoft MTS to AVI Converter for Mac is just what you need.
As we know, the MTS is a video file format created specifically for high-definition (HD) digital camcorders which usually from Sony, Canon, and Panasonic. As to play the high-quality MTS files on BlackBerry, Creative Zen, and iRiver, etc, you need this excellent tool- iOrgsoft MTS to AVI Converter for Mac?to convert them to AVI format. What’s amazing is that it can convert MTS to Divx .avi, MTS to Xvid .avi on Mac as well.
IOrgsoft MTS to AVI Converter for Mac can also easily convert MTS files to mov, mpg, mp4, flv, wmv, 3g2, 3gp, rmvb, swf, dv, mkv, rm on Mac. Then you are able to play them on various devices like iPhone, iPod, Apple TV, BlackBerry, Mobile Phone, PSP, GPhone, Creative Zen, iRiver, Zune, or import them to video editing softwares, such as iMovie, fcp, fce, adobe premiere. In adittion, you can extract audio from MTS video and save as aac, ac3, aiff, amr, flac, m4a, mka, mp2, mp3 formats, etc. on Mac.
Note: this guides is only for Mac OS user. If you using Windows, Please Click here to learn convert mts to avi for windows.
Advantages of iOrgsoft MTS to AVI Converter
A. Batch convertion supported
B. Freely trim and edit (crop and effect) your files
C. Merge into one file as you like
D. Able to preview the videos before conversion
Step by step on how to use iOrgsoft MTS to AVI Converter for Mac
Step 1: Download and install the program
Free download iorgsoft MTS to AVI Converter. After your installing, launch it, and you’ll see an easy-to-use interface as follows.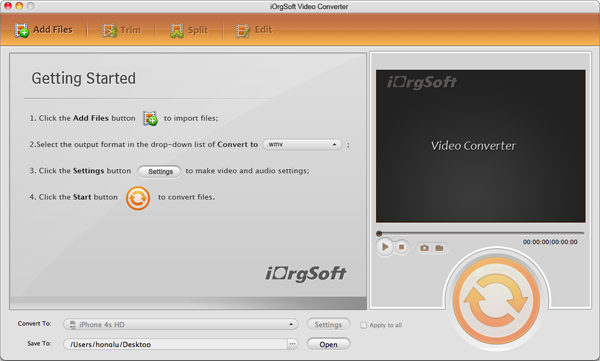
Step 2: Load files
Click Add File button, load MTS file(s) that you want to convert from your computer, batch conversion is supported. 
Choose the output format (.avi) from the expand menu for the MTS file(s) and click Browse... buton to select output folder.
Step 3: Convert
Click Convert button to finish the conversion. You will get your high-quality “.avi” fromat file(s) very quickly.
Optional steps
Before clicking Convert button, you can customize your file(s) by pressing Edit and Trim buttons.
Edit
Click Crop to set video aspect ratio.
Click Effect to adjust Brightness, Contrast, Saturation and Effect.
Trim
Through this step, you can set the start time and end time of the video.
 Related:
Related: 

