How to convert MTS, M2TS, TS, TP to iPhone on Mac?
 Tutorial:
Tutorial: 
In our daily life, either commuting or travelling, on bus or on foot, you may notice that some fashionable boys and girls playing with their mobile phones with a long slim thread, one end to their phones and the other end to their ears, they are watching interesting movies, listening to wonderful musics or surfing on the Internet.
So does it with iPhone, it is Apple's first Internet-connected smartphone released in 2007. This kind of smartphone combines revolutionary phone, widescreen iPod and breakthrough Internet device into one package. No wonder it is so popular among young people.
But things can never be absolutely perfect, sometimes you may have difficulty in enjoying your homemade AVCHD (mts) videos making by your camcorders on your iPhone when you are waiting for a bus on your way to work or home. And you have already know MTS video file can not be imported to iPhone directly. Then, what can you do?
According to technical statistics released by Apple, only video file formats like H.264, MPEG-4 in MP4, MOV and M4V and audio file formats in AAC, MP3, M4A are supported by iPhone. Then how about importing MTS file to iPhone supported file formats and viewing on it? MTS to iPhone converter for Mac can give you a hand.
MTS to iPhone converter for Mac is an easy-to-use software designed to help you convert MTS to iPhone supported file formats or other friendly formats like AVI, WMV, MKV, MPG, SWF, RM, RMVB etc, besides it also provides rich features allowing you customize the files depending on your project: You can crop the unwanted frames of the clips, cut the black video sides, or customize parameters such as Encoder, Resolution, Frame Rate, Bitrate etc in order to get high quality video.
Step by step to Convert MTS to iPhone on Mac
Step 1: Download and install MTS to iPhone Converter on Mac
The safe and easy way to download and install our software is to do it via our official website www.iOrgSoft.com. And then run a test, as this is just for trail, we recommend you to obtain a formal version from us, we are always ready for help.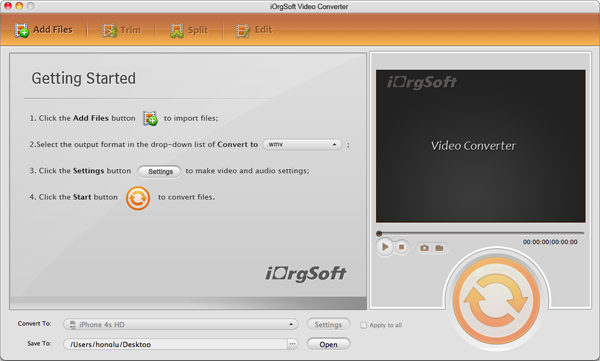
Step 2: Load file
Click Add File on the top of the panel to browse your computer hard disk to import MTS files. You can adjust sequence of the files by clicking Move up and Move down.
Step 3: Select output format and directory
Click the drop-down list of Profile beside Settings tab to select either MPEG4(.MP4) or H.264 as the output format, and then click Browse beside Open button to browse your computer hard disk to specify the location to store the converted file.
Step 4: Video settings
Click Settings beside the drop-down list of Profile to pop up a Settings window where you can customize parameters such as Encoder, Resolution, Frame Rate and Bitrate.
Step 5: Conversion
Click Convert to start converting automatically. If you don't want to take time to wait or have no idea when it finished. Just tick "Open output folder when conversion finished" you will be directed to the location of the converted file upon completion.
 Related:
Related: 

