How to convert MTS, M2TS, TS files into PSP for Mac?
 Tutorial:
Tutorial: 
Nowadays, various portable devices spring up and become increasingly popular among young people, but seldom can any portable device pack several functions, such as, game player, video player and music player into one. But it is not the case with PSP.
The full name of PSP is PlayStation Portable, it is a handhold game console manufactured and marketed by Sony Computer Entertainment, it is the first handhold video game console to use an optical disc format, Universal Media Disc (UMD) as its primary storage medium.
But this device can only support limited file formats, such as video format MP4 and audio format like MP3, WMA, WAV, but how to enjoy some uncommonly used file with the format like MTS, probably the first thing comes to your mind is to convert to MTS file to its supported file format. This is what MTS to PSP converter for Mac does.
MTS to PSP converter for Mac is a easy-to-use software which can not only convert MTS to PSP file format, but also to other user-friendly formats like AVI, WMV, MOV, VOB, MKV, RM, RMVB as well with good quality and quick speed. Besides it also provides versatile editing features: You can trim unwanted frames from a clip, remove the black edges by crop function, adjust the effect of the original file like Brightness, Contrast and Saturation. You can also set the parameters including Encoder, Resolution, Frame rate and Bitrate.
Step by step to convert MTS to PSP on Mac
Step 1: Download and install MTS to PSP Converter for Mac
Download the software and install in on the specific location on the computer, and then run a test. The main interface is as follows: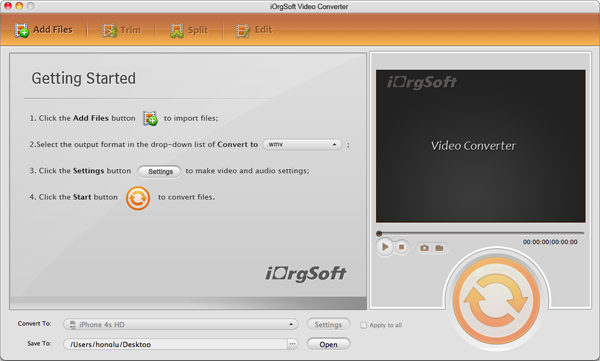
Step 2: Load file
Click Add File on the top of the panel to import MTS file that need to be converted, you can load more than one file at one time.
Step 3: Select output format and directory
Click the drop-down list of Profile beside Settings tab to select the appropriate PSP format, and click Browse beside Open to specify a location to store the converted file.
Step 4: Crop video
Click Crop on the top of the panel beside Effect to pop up a Crop window, where you can crop the original file in the following two ways:
Setting aspect ration: You can set an output aspect ration from Zoom drop-down list. You can select any one from the four options: Original, Full Screen, 16:9 and 4:3 as you like.
Setting the values: You can type the values directly or set the value in Left, Right, Top and Bottom area to set the position of the cropping frame.
Step 5: Conversion
Click Convert to start converting automatically. The time taking depending on the file size and settings you made.
 Related:
Related: 

